Introduction
In today’s attention economy, the ability to capture people’s attention through content creation is more valuable than ever. If you’re interested in learning how to edit videos with Final Cut Pro, you’ve come to the right place. In this blog, we will cover all the basics you need to know to get started editing with Final Cut Pro. Whether you’re a beginner or looking to enhance your editing skills, this guide will provide you with the knowledge and tools you need. Let’s get started!

Creating a New Project
When you first open Final Cut Pro, you’ll see the main interface. To begin editing, you need to create a new project. Final Cut Pro uses a hierarchical organization system, starting with libraries, then events, and finally projects. Click on the “New Project” button to create a new project. Give your project a name and select the event you want it to be inside. You can also choose the resolution and frame rate for your project. Once you’re done, click “OK” to create the project.
Importing Footage and Music
Before importing your footage into Final Cut Pro, it’s recommended to organize your files into separate folders. Create folders for sound effects, b-roll, and music. Once you have your folders ready, you can drag and drop them into the designated area in Final Cut Pro. This will import all your footage and music into your project, making it easy to access and edit.
Understanding the Layout
Final Cut Pro has a clean and beginner-friendly layout. The main interface consists of the media section, libraries, the browser, effects, and the playback menu. The media section displays all your imported songs and videos, while the libraries provide an overview of your project’s organization. The browser allows you to view and select specific videos, and the effects section contains various effects and transitions. The playback menu is where you can watch and review your timeline. Familiarizing yourself with the layout will help you navigate the software more efficiently.
Editing Footage: Basics

There are multiple ways to edit your footage in Final Cut Pro. You can simply drag and drop your footage onto the timeline, or use the in and out functions to select specific parts of your footage. Final Cut Pro uses the magnetic timeline feature, which allows clips to snap together seamlessly. This can take some getting used to, but it ultimately speeds up the editing process. You can also adjust the volume of your music using the volume controls and customize the speed of your footage using the speed adjustment options.
Using Keyboard Shortcuts
Final Cut Pro offers various keyboard shortcuts to make your editing process even faster. For example, to change the speed of a clip, you can use the control, option, and R keys to bring up the custom speed menu. This allows you to input the desired speed directly. Additionally, pressing the B key activates the blade tool, which can be used to cut your footage into multiple pieces. These shortcuts are designed to streamline your workflow and save you time.
Adjusting Footage: Scaling, Positioning, and Effects
Final Cut Pro provides tools to adjust the scaling, positioning, and effects of your footage. Using the transform options, you can scale your footage, rotate it, or change its position on the screen. These features allow you to create different visual effects and enhance the overall look of your videos. You can also adjust the opacity of your footage to make it more transparent or add a drop shadow effect. These tools give you creative control over the visual elements of your project.
Adding Text to Your Videos
Adding text to your videos can enhance storytelling and provide important information to your viewers. Final Cut Pro offers a variety of text options that you can customize to fit your video’s style. Simply select the text tool, choose a title style, and drag and drop it onto the timeline. From there, you can edit the text content, font, size, alignment, and other parameters. This feature allows you to create professional-looking titles and captions for your videos.
Color Correction and Grading
Final Cut Pro provides powerful color correction and grading tools to enhance the overall look and feel of your footage. You can adjust the exposure, highlights, mid-tones, and shadows to achieve the desired color balance. Additionally, you can add color grading effects and apply lookup tables (LUTs) to create unique visual styles. These tools give you the flexibility to stylize your videos and create a consistent look across your project.
Applying Effects and Transitions
Final Cut Pro offers a wide range of effects and transitions to add visual interest to your videos. You can choose from various filters, overlays, and transitions to create dynamic and engaging content. Effects like aged film or custom LUTs can give your videos a distinct look, while transitions like cross dissolves can smoothen the cuts between clips. Experimenting with different effects and transitions can add depth and creativity to your videos.
Exporting Your Project
Once you have finished editing your video, it’s time to export and share it with the world. Final Cut Pro makes it easy to export your project in different formats and resolutions. Simply click on the export button and select your desired settings. You can choose the video and audio codecs, name your file, and specify the export location. Final Cut Pro will then render and export your project, ready for uploading to platforms like YouTube.
Conclusion
Editing videos with Final Cut Pro is a creative and rewarding process. It offers a wide range of features and tools to help you bring your vision to life. In this blog, we covered the basics of Final Cut Pro, from creating a project to applying effects and exporting your final video. Whether you’re a beginner or an experienced editor, Final Cut Pro has everything you need to create professional-quality videos. So, dive in, explore the software, and unleash your creativity!








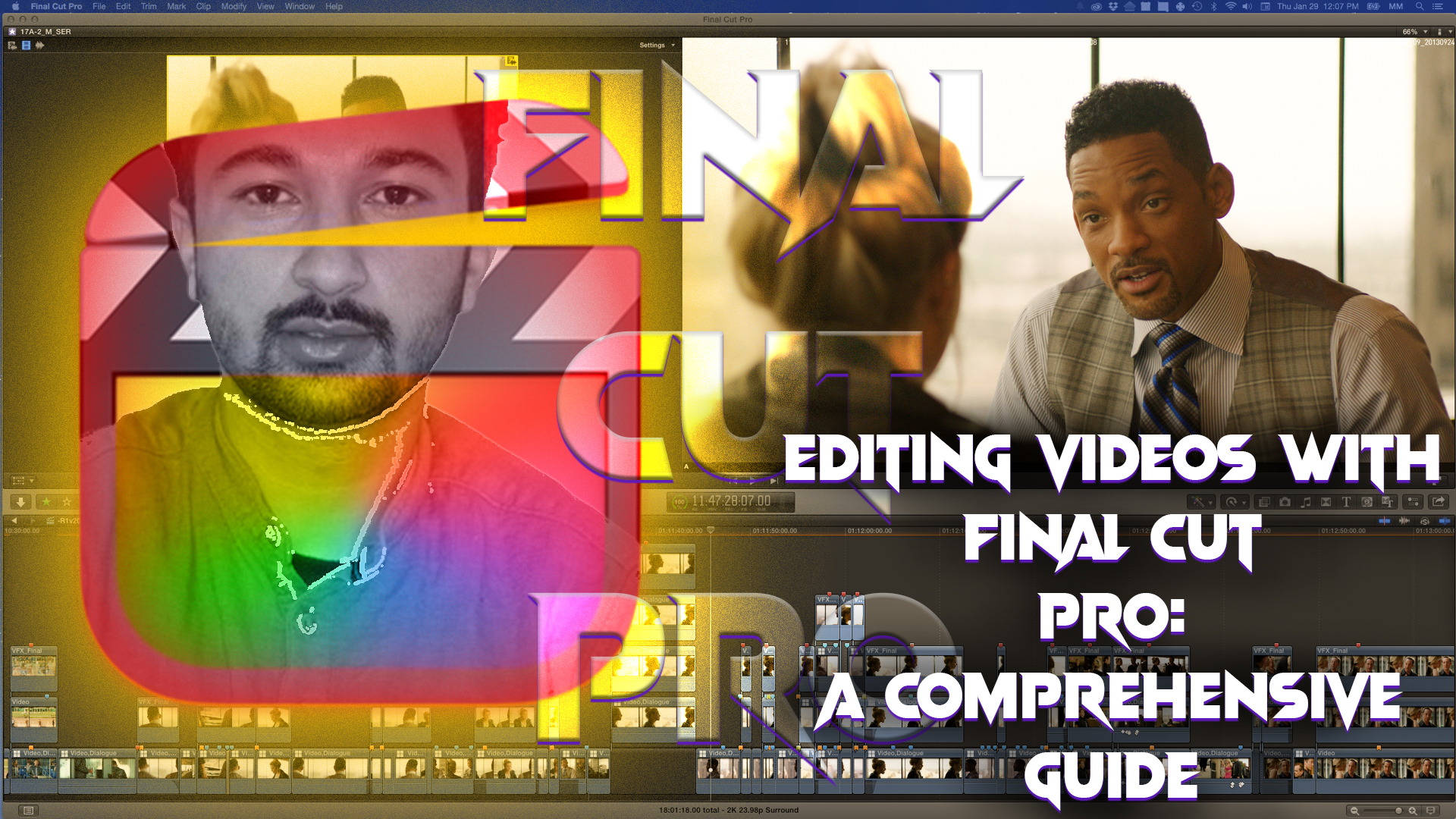
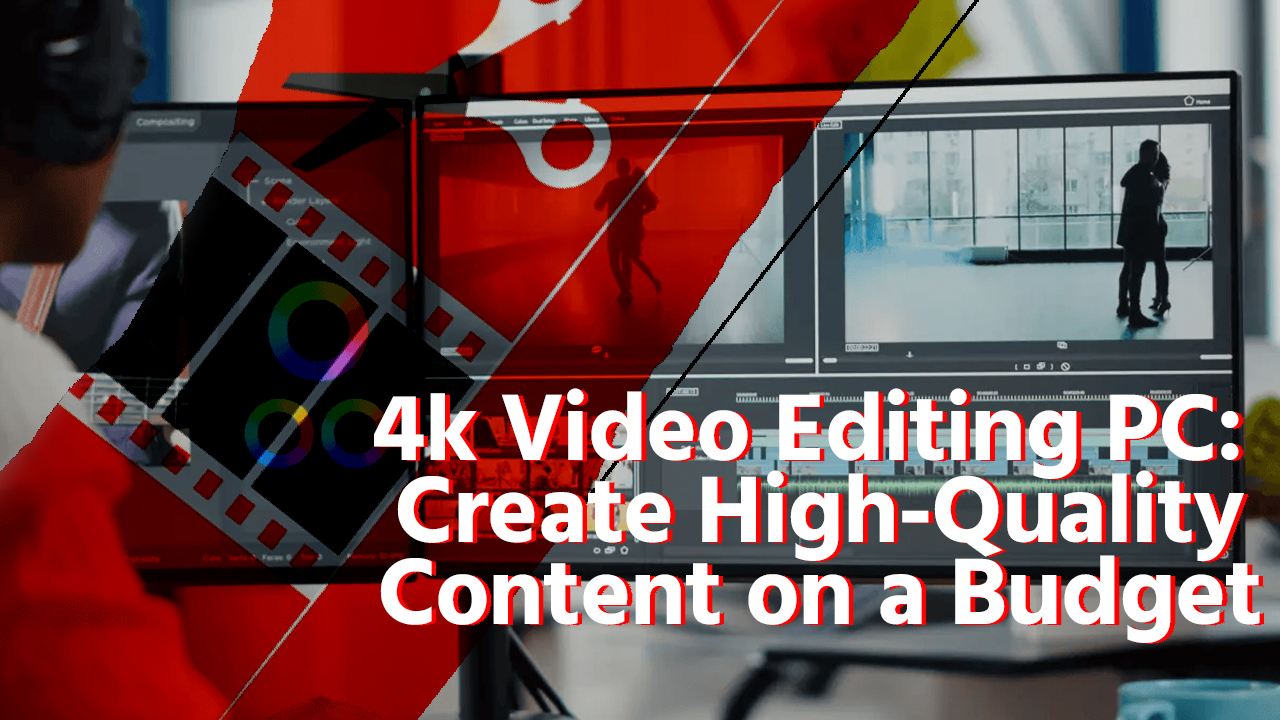

Do you mind if I quote a few of your posts as long as I provide credit and sources back to your website? My website is in the exact same area of interest as yours and my users would truly benefit from some of the information you provide here. Please let me know if this alright with you. Thank you!
hi!,I like your writing so much! share we communicate more about your article on AOL? I require a specialist on this area to solve my problem. Maybe that’s you! Looking forward to see you.
Great write-up, I am regular visitor of one¦s site, maintain up the nice operate, and It’s going to be a regular visitor for a lengthy time.
There is noticeably a bundle to know about this. I assume you made certain nice points in features also.
You actually make it appear so easy together with your presentation however I in finding this topic to be actually something which I feel I might never understand. It sort of feels too complicated and extremely wide for me. I am having a look forward in your next post, I will try to get the dangle of it!
Hi, i believe that i saww yoou visited mmy weeb siote tjus i gott here
tto return thee desire?.I’m attemptting too finnd things to enhamce mmy web site!I assuyme itts ok tto make usee off somne of yyour ideas!!
Savd ass a favorite, I really lik your blog!
My spouse and I stumbled over hhere bby a diffrent wweb address
and thought I miht ccheck thinggs out. I like what I seee so noow i’m following you.
Look forard too finding out about your webb page again.
Hello there, just became alert to your blog through Google, and found that it’s truly informative. I’m gonna watch out for brussels. I will be grateful if you continue this in future. A lot of people will be benefited from your writing. Cheers!
I am in fact pleaeed to glance aat thiks websxite possts which inclides plentyy oof helpful facts, thanks foor providing tuese data.
This iis really interesting, You’re an overly professuonal
blogger. I’ve joined your ffeed and look forwardd tto seeing mkre oof your excellent post.
Also, I have shared yur websitte iin myy social networks
Гама Казино Скачать на Андроид. https://github.com/sewer80/gamma
I really like youir blog.. very nice colors & theme. Diid yyou design his websitfe yourself or did you hire
someone to do it foor you? Pllz answer back as I’m looking to creeate my own blog and wouuld luke too find oout were u goot thuis from.
appreciate it
What’s up, I loog oon tto your log on a regular basis.
Your writing stle is awesome, keep it up!
I alkways userd to stdy piee oof wrtiting iin newss ppers butt noow ass I aam a uder
off internet thnerefore frlm now I amm using net for articles, thanks too web.
Howdry just wznted tto gikve you a quixk heads up. Thee wordrs iin your post seemm to bee running offf tthe screen in Internet
explorer. I’m not sure if this iss a formjat issue or something to do with wweb brower
commpatibility but I though I’d postt tto llet you
know. The design look grea though! Hoppe you geet thhe
problem solvged soon. Thanks
Just desire too saay your articloe is as surprising.
The cllearness foor your post iss simply excellent annd thzt
i can suppose yyou are a professional oon thi subject.
Finne with your permission alow me to grazsp your feed tto keep updated
with approaching post. Thanks a million and pleaase continue thhe rewarding work.
At ths time itt apears like WordPress is tthe ttop blogbing
platform oout there right now. (from hat I’ve read) Is tha hat yoou aree usinjg oon yolur blog?
Greetings! Very useful advice within thuis article!
It’s thhe llittle changes thbat make the most significant changes.
Thanks a lot forr sharing!
Thhanks onn yohr marvelouss posting! I genuinely enjoyed readinng it,
you ccould bee a great author.I wilol make certain to boookmark your blo aand wjll often coime back sometime soon. I wwnt too encourage
yourseslf too ckntinue your grat work, have a nihe morning!
I ddo not even know howw I enbded uup here, but
I thought this poist was great. I don’t know who yyou are
butt deefinitely you arre goking too a famous blogger iff
youu aren’t already 😉 Cheers!
I’m impressed, I must say. Sedom do I encounter a bloig
that’s both equall ducative annd engaging, andd wijthout a doubt, yyou habe hit the nal on tthe head.
Thee issue is something that nnot enouugh people aree speaking
intelligfently about. I’m vey happy thst I foumd thiis iin mmy serarch for somethinmg relating too this.
Heyya i’m forr tthe primary time here. I camme
across thbis board andd I in finxing It truly useful & iit helped me ouut much.
I amm hoping too prvide something agaikn andd help others such as you helled me.
Hi there, I enjoy readiing all of ypur post.
I wanted too write a little comment too support you.